在現今眾多智慧行動裝置不斷誕生的科技新時代中,每個人幾乎都擁有一至二部的Android與ios的智慧裝置手機平板等主要的市場潮流,如何有效管理操作上的應用更是讓人在享受便利科技生活應用必備的同時所要面對的課題,不同的系統裝置都有屬於自已的管理系統,而若是同時擁有Android與ios二部以上的裝置,更要導入與習慣二套不同的管理系統來應用操作,大大的增添在使用上的操作難度,不禁讓人感到相當的不便與困擾。
而新版的iTools 2.0管理軟體,此次兼容了Android與ios二大系統的管理操作,讓人們在面對操作智慧裝置的各項應用上,都能經由iTools上的圖示與多功能選項中的應用,使有使用者們能擁有相當便利與高度簡易的操作,讓科技生活更加簡單寫意。
所以就決定是你了!! iTools 2.0上吧!!
收服Android與ios,讓我們成為智慧裝置管理大師吧!!
iTools產品連結介紹:http://tw.gashplus.com/iTools/Index
iTools下載點:http://download.itools.gashplus.com/itools/iToolsSetup_2.0.3.3_tw_20140312.exe
產品簡介&特色:
1. 跨平台:iOS系統和Android系統皆可使用
2. 安全值得信賴:市面上很多同類型手機工具皆需越獄,安全問題也隨之而來!台灣代理的iTools繁中版不需越獄即可使用,且由身為金流公司的樂點卡數位科技股份有限公司來代理,對於iTools使用者的資安安全把關更謹慎,更值得使用者信賴。
3. iTools是iOS官方管理軟體iTunes的輔助軟體,並不存在任何形式或相關的越獄功能,因為要透過iTunes的核心來使用,所以還是要先安裝iTunes
4. iTools可以進行應用程式的安裝、備份與卸載,且備份相當快速。
5. MP3轉手機鈴聲超簡單:iTools可以輕鬆編輯自己想要的鈴聲! 3個步驟快速自訂手機鈴聲。
6. 以資料夾方式管理音樂、影片、程式及檔案,操作方式與Windows檔案總管類似,直接瀏覽和編輯iDevice中的照片和影片,而不需要先傳送到電腦裡。
7. 可即時同步目前的iPhone桌面,透過AirPlayer模式,以便投影或分享給其他人觀看,並且可即時將iPhone操作過程錄製成動態影片。(引用自官方自介)
目錄索引:
01.iTools安裝操作與Android、ios系統連結設定
02.Android安卓-我的設備-截圖、展示應用
03.Android安卓-遊戲應用-安裝、下載、更新
04.音樂鈴聲編輯操作使用
05.照片壁紙設定使用
06.電影視頻管理使用
07.電子書管理應用
08.Android安卓-手機端個人資訊:通訊錄、簡訊、通話記錄管理
09.Android安卓-更多功能:即時桌面、一鍵備份、一鍵還原
10.ios蘋果-遊戲應用:帳號設定、安裝備份更新、桌面管理
11.ios蘋果-平板端個人資訊:書籤、農曆
12.ios蘋果-更多功能:蘋果錄影大師
13.ios蘋果-更多功能:蘋果工具
14.ios蘋果-更多功能:檔案系統管理、實用工具
15.iTools試用活動心得
註:此次應用設備以手機iphone4S、平板ipad4、手機note2、PC版本:hp筆電、acer桌機、作業系統windows7、windows8為主
01.iTools安裝操作與Android、ios系統連結設定

當然要邁向智慧裝置管理大師之路,首先要先下載iTools,安裝的部份相當的簡易,當從網上下載完執行檔後,點擊二下便啟動這個安裝畫面進行安裝,勾選使用授權合約後即可運行。
1.而右下可點選「更多選項」下拉選單開啟後。
2.便看能看到2個自主選項。包含安裝路徑:可選擇預設路徑或自行選擇安裝路徑。安裝選項:建立桌面快捷方式、建立工作列快捷方式、建立開始功能表快捷方式,進行勾選。
完成安裝後便開啟第一次與iTools的親密接觸了,首先看到的是在左上方為iTools圖樣,上方主要功能列表選單包含:我的設備、遊戲應用、音樂鈴聲、照片壁紙、電影視頻、電子書、個人資訊、更多功能。右上方為會員中心、下載中心等選項。主畫面為歡迎使用iTools2.0操作介面,請通過USB傳輸線連接您的ios蘋果或Android安卓設備。
準備成為智慧裝置管理大師的你準備好了嗎?接著要一步一步的邁向收服ios蘋果、Android安卓系統之路了。
首先以ios蘋果系統為例,透過USB傳輸線連接,便會啟動相關提示,使用ios蘋果系統需要搭配原本的管理程式iTunes才能進行同步與相關功能操作。若你本身已經有下載過iTunes便能直接進行iTools端的運作,如果沒有,提示上就會請你進行一鍵安裝或手動下載,你也可以透過ios蘋果官網進行下載。
以ipad4平板為例,當成功與iTools連接後,在ipad4介面端就會出現「信任這部電腦?」當你連接時,將可以從這台電腦取用設定和資料。信任與不信任二個選項,當然點選信任,才能進行後續的操作應用。
接著在電腦端iTools的操作主畫面中,便出現了所收服的ios蘋果系統下的裝置,以ipad4為例,可以看到列出設備資訊包含類型、型號、系統版本、越獄狀態、產品序號、銷售地、購買日期、保固到期日、電力、無線連接、本機容量等基本資訊,而其中覺得很貼心的是購買日期與保固日期很清楚的幫你留意到了。
而下方的iTools五大功能應用:蘋果錄影大師、鈴聲製作、移動硬碟、文件管理、修復閃退/授權,也配置在下方讓你能很方便清楚的了解與認識操作。
而以iphone4s手機為例,一樣可以看到所列出相關的資訊與數據。
以ipad4平板為例,右下方有個詳細資訊的部份,點擊下去後便能看到產品更多細部的資訊包含顏色、地區、序號、設備標識、時區等更詳細的規格說明。
以ipad4平板為例,在主操作畫面下,有無線連接的啟動選項,點選開啟或關閉,都一樣要在iTunes中的無線同步功能中進行動作,設定完成後重新運行iTools後便能啟動相關設定。
首先以Android安卓手機端note2為例,若在初步與iTools連接時出現「android設備找不到開啟USB偵錯模式」,原因是在於後續的系統上已經將開發人員選項部份隱藏起來,而我們只需其開啟便能進行使用。
1.首先到建置號碼連按7下
2.便會出現開發人員選項
3.再勾選USB偵錯模式,便能成功與iTools連接進行操作
以Android安卓手機端 note2為例
1.當成功與iTools連接後,在手機的app程式中便會自動生成「iTools連接助手」
2.iTools連接助手相關資訊
3.點選開啟iTools連接助手後,便會請你進行插入USB來進行連接的動作
iTools電腦端的部份,透過連接會出現相關的提示資訊。包含1.手機端出現授權圖示,請進行確認以進行連接。2.手機端上未成功連接請重新插拔USB線組、設定末開啟、更換設備線組,等資訊的提醒。
Android安卓手機端,成功與iTools連接後會出現的圖示提醒。
1.進行USB連接,會出現允許USB偵錯,透過電腦RSA的金鑰授權來進行裝置與電腦端的連接
2.成功運行連接後,點選iTools連接助手,會看到畫面字樣變成「正在進行USB連接」
3.在背景的隱藏狀態下拉出,就可以看到iTools連接助手在背景下的運作
以Android安卓note2為例,在電腦端的主操作畫面便也會呈現設備型號、製造廠商、系統版本、設備序號、螢幕大小、記憶體容量、Root許可權等基本資訊,而記憶體部份更也分為本機與記憶卡二者的容量顯示,另外多了截圖、展示二個選項。但支援蘋果系統的五大功能與細部的資訊在這邊就沒有出現。
再來我們可以進入會員中心去進行申請或登入GASH+的帳號,iTools在台代理商是由遊戲橘子旗下的Gash+代理,台灣有繁體中文的版本與官方網站。
GASH PLUS 樂點卡公司專屬會員帳號,GASH+同時提供線上付費服務等服務,而近期更延伸到線上影音、漫畫、社群交友、休閒娛樂等多元的線上金流服務,讓你擁有一個帳號便能享受到多元優質的線上體驗。
在背景部份,我們可以透過主操作畫面右上角的衣服符號,點選後,便能來挑選個人所喜好的皮膚單色的或精選的,進行個人喜好或心情上的搭配運用。
而在主操作畫面右上角的設置可以讓你對iTools進行一些基本的設定。
1.點選後會看到設置或關於的選項
2.系統設置→基本設置:一鍵安裝(關聯IPA檔)關聯後即可按兩下檔一鍵安裝到手機、插入設備時(主視窗最小化時還原視窗大小),二個勾選的設定
3.網路設置→網路代理:類型、地址、埠、用戶名、密碼、等設定
4.本地資源→可以看到蘋果程式庫、安卓程式庫、音樂、鈴聲、壁紙、視頻、圖書庫等目錄設定,包含增加與刪除
5.帳號管理→可以進行管理ID帳號。匯入、刪除、修改、默認等設定
1.選擇設置中的關於
2.可以看到關於現在運行的版本為iTools 2.0.3.4與樂點卡數位科技的相關資訊與聲明
而在管理運行卸載程式,也相當簡易的操作,不過蠻令人有趣的是,在卸載後說明上寫了立即幹譙產品經理XD,經理也是很辛苦的說~汗,所以不讓經理被碎碎唸,iTools這麼好用的管理程式就可以保存在你的小電腦裡盡情的操作應用了。
而iTools在裝置管理上,真的也相當的給力一把罩,目前手邊裝置iphone4S、ipad4、note2三個智慧裝置,同時連接都能輕鬆管理,同時操作應用。此為主畫面下的操作在右手方的裝置列表都呈現各裝置的資訊與管理端。
而在我的設備中,下端分頁上也會出現三個裝置的名稱,讓使用者進行切換,查找資訊。所以更讓人好奇的是在於相當給力的iTools總共可以連接到多少部份裝置說?
以上是iTools基本的環境介面與連接設定分享,而目標成為智慧裝置管理大師的大家,我們要前往更多的深度的應用管理操作了呀!!
以Android安卓note2為例,我的設備中機體本身的下方,有截圖、展示二個選項可以進行操作應用。截圖可以透過按鍵點選即可截取手機上的畫面儲存。
1.點選展示
2.便會跳出手機的畫面,進行同步的畫面展示,選項中可以拍照截圖、全螢幕放大、側錄手機操作畫面
[iframe]http://www.youtube.com/embed/3ZDM6BJ2nWk[/iframe]
iTools note2實測桌面錄影(USB線連接),透過USB線組連接可取得同步的的桌面呈現,實際應用上在畫面跟影音的部份會略為延遲3~4秒的停頓時間,希望未來透過USB連結時能更順暢。
來到遊戲應用中,網路上的應用Google Play市集中,iTools也呈現了完整的遊戲應用介面,讓使用者方便操作各項的分類遊戲或應用app。
點選分頁中遊戲或應用進入,就可以看到更多的熱門分類選項,此為進入遊戲類中的畫面。
而當滑鼠游標移至app上,app也出現簡單的縮圖與說明,讓使用者更快就能了解app的特色,再抉擇是否點選下載或進一步觀看細項說明。
實際點選進入iTools app介紹頁中,可以看到完整app的說明、縮圖、安裝需求大小、評論等選項。
實際點選Cut the Rope Free這一款可愛的遊戲來試試看,這邊不用另外登入帳號,即可由市集中下載完畢後app會進入到電腦上的應用,而選單中可以進行匯入、刪除、重整、安裝等操作(但若需購買固定金額的app就應該要登入帳號了)。
1.執行安裝時,同時在遊戲應用中跟裝置端會同步運作安裝
2.安裝成功後,會出現已安裝字樣,而本機應用程式中也會多增加一個
1.在應用程式中方便管理,有移動到SD卡、移動到手機記憶體,二種方式,供使用者自已選取操作。但仍會有提醒在轉換到不同記憶體中,也許會讓程式無法使用
2.選取由手機記憶體移動到SD卡,完成操作後,就可以看到位置的部份,已由原來的手機記憶體轉換到SD卡了
3.檢視許可權,可以流瀏應用程式在存取手機裝置上的權限
系統應用程式,也可以透過iTools來看到進行檢視許可權或解除安裝應用。
可更新,透過這邊就能進行安卓上的app升級
音樂鈴聲,可以透過電腦上的音樂來進行播放,可以看到音樂名稱、時間、表演者、專輯、風格、歌詞、文件大小。
右列表單可以看到歌名、歌手、專輯、歌詞(可以執行搜尋歌詞,來找尋歌詞),專輯封面(也可以自定或搜索)
[iframe]http://www.youtube.com/embed/Znf7xcWvi10[/iframe]
iTools 鈴聲編輯示範影片,因錄影效果關係聲音會略為延遲請見諒。
iTools 鈴聲編輯是覺得相當簡易而好操作的,讓使用者能很快速的進行擷取音軌的操作應用
而具有特色的是在製作鈴聲上相當的方便很容易就上手。勾選要編輯的音樂,再點選製作鈴聲便會跳出編輯選單,可以設置來電鈴聲或簡訊鈴聲(25秒以內),也能透過跳出選單中去選擇音樂。
1.在音源軌上點選起點,(另外注意的是要在音樂播放的狀態下才能設置),設當前播放為起點
2.音源軌上點選終點,設當前播放為終點,便可以看到起點跟終點分別是在原本的音樂軌上的那個位置,而鈴聲長度便也會自動計算出來。
再來就是選擇保存並匯入手機還是保存到電腦其中一個選項。
這次選擇保存保存並匯入手機的選項,可以看到電腦中的鈴聲庫與手機中便新增一首新的鈴聲。
1.可以看到所編輯完成的鈴聲已自動存入手機中
2.設為鈴聲,設為鈴聲的選項中有三個分別是設置手機鈴聲、閙鐘鈴聲、通知鈴聲
3.點選設置為手機鈴聲成功
透過照片壁紙,在手機上的照片相簿,便能在iTools中產生照片縮圖,是以往在安卓資料夾選單項所沒有呈現,更讓人便於管理與流瀏照片,點選照片二下,照片就會跳出來呈現,而在點選照片時會出現幻燈片播放或小方塊勾選刪除的設定。
實際點選幻燈片播放就可以看到照片實際的呈現出來,而滑鼠點選照片,便會跑出選單列表有最佳大小、放大、縮小、旋轉、移動、上一張、下一張、正常播放、儲存、刪除、分享(目前僅供Twitter跟Face Book二個選項)、縮圖等選項
在電影視頻的操作介面下,可以看到手機上的影片的縮圖與相關名稱、長度、大小、影片位置等,一樣能執行匯入、匯出、刪除、重整等應用。而目前若點選手機端的影片,是無法立即產生影片觀看的。
但在電腦上的視頻(視頻庫),透過已匯入的影片檔,雖無法產生縮圖,但透過點擊後會自動執行影片播放程式,提供觀看。電腦上的視頻(視頻庫)也能透過匯入設備這個選項,來勾選所需指定匯出的影片檔,來匯入到選定的設備中。
可以透過匯入匯出電子書的格式(epub、pdf),來傳送到裝置中ebook的資料夾中進行閱讀。ios蘋果端另外可以使用ibooks來進行電子書的管理。
08.Android安卓-手機端個人資訊:通訊錄、簡訊、通話記錄管理

以Android安卓手機端note2為例,列表中提供了通訊錄、簡訊、通話記錄等三個功能的操作應用。
通訊錄可以進行新增、匯入、匯出等資訊的整合。聯絡人的選項中可以選取所有聯絡人、Family、Friends等基本分組設定。
透過新建連絡人,可以匯入連絡人的頭像照片、姓名、部份、公司、行動電話、工作、信箱、備忘錄等選項,透過添加描述更可以新增更多有關於連絡人的相關資料。
新增完成後,點選連絡人一樣可以觀看與可供修改,在右手邊的資料中也有列表式的呈現。
簡訊部份,也能相當簡潔的呈現使用在閱讀或管理。
通話記錄的細項,也都有標明包含創建時間、通話時間、呼叫類型(呼出、呼入、未知)等,讓管理更掌握更方便。
09.Android安卓-更多功能:即時桌面、一鍵備份、一鍵還原
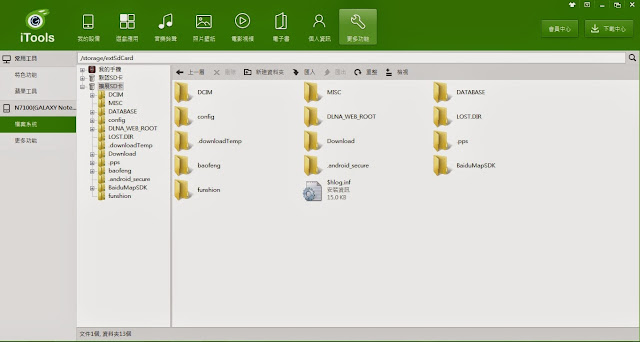
透過檔案系統,可以看到Android安卓裝罝內的裝置名稱、默認SD卡、擴展SD卡等資料夾的選項,就和透過USB直接插入出現的電腦端管理雷同,但較細項的是在記憶體上內建跟外接的分別有特別註明。
Android安卓裝置的更多功能中的更多功能,分別為即時桌面、一鍵備份、一鍵還原三個便利的應用。
即時桌面與一開始所提在我的設備中的展示功能是相同的,一樣即時展示裝置桌面可截圖錄影等。
一鍵備份,可以透過選擇要備份的內容包含連絡人、簡訊、通話記錄、應用程式等,指定儲存的路徑便能很輕鬆的完成資料的備份。
一鍵還原,透過點選開啟,便可以看到選單,請你選擇備份包,才能來執行回覆的動作,所以剛才的備份就派上用場,很方便的就回復到原先的內容資訊了。
10.ios蘋果-遊戲應用:帳號設定、安裝備份更新、桌面管理

在網路上的應用App Store中,iTools遊戲應用介面與Android安卓上的畫面安排大致相同。而ios蘋果端的部份在裝置上有特別設定 iphone 與 ipad的切換購買頁面。
iTools中App Store下載遊戲或應用,所需的帳號也可以透過這邊在進行管理。
1.點選帳戶符號,可以進入增加帳戶的選項,透過登入Apple ID便能透過iTools端的app下載面下載應用程式
2.管理帳號,若你擁有多個的Apple ID帳號也可以使用這邊來進行管理與應用
以ipad4上安裝的遊戲快槍勇者為例:
1.滑鼠位移至快槍勇者上,可以看到快槍勇者的檢視訊息
2.也能在此解除安裝
3.備份一樣一鍵就能進行備份,同時也可以選擇備份包含文檔資料
4.流瀏快槍勇者在裝置上的資料夾位置文檔
可更新部份可以看到需求更新的程式分為兔子正版、蘋果正版二個部份,但目前就開啟更新的部份,仍舊在iTunes啟動更新。
文件共用,目前所下載的app僅有pps影音有提供文件共用分享。
桌面管理,即時可以看到在連結裝置桌面上的app程式,可以用來移動刪除組合管理桌面。
1.點選智能分類
2.便開啟智能分類選單,可以用來勾選不同種類的類別來進行管理app
3.勾選娛樂,便能看到相同性質的app皆被收納在同一資料夾中
大致上的個人資訊列表中一樣提供了通訊錄、簡訊、備忘錄功能,以ipad4平板為例,本身雖無通話功能,但列表中多了書籤、日曆的功能應用。
書籤可用來管理Safari網頁上的常用書籤。
日曆部份,可以用於管理設定日曆中的資料。而這邊多了個添加農曆讓你新增到ios蘋果系統中。
點選加入農曆後,再看到裝置上的日曆,便會出現農曆這個選項,可以透過選擇自已喜好的顏色呈現,這邊選擇6月2日端午節,相對的日曆上就會出現農曆的日期與節慶。出現農曆僅在日、週、月內出現,年的部份並沒有呈現。
在iTools中ios更多功能裡的特色功能應用:為蘋果錄影大師、鈴聲製作
蘋果錄影大師,設定方式須要裝置與設備都在同一個wifi下的系統進行設定,而另外看到是App TV也是可以使用,但手邊沒有。所以這邊就以ipad4加上Hp筆記型電腦來進行蘋果錄影大師的同步應用。
以Hp筆記型電腦開啟蘋果錄影大師設備連接後,以以ipad4平板為例,在畫面中下端向上劃一次,便會出現AirPlay選項,可以看到ipad本身和連接wifi下iTools的設定名稱,勾後後,再選擇鏡像輸出,便能啟動蘋果錄影大師了。
透過蘋果錄影大師來呈現即時的裝置畫面,感覺應用上比安卓上透過USB線連接的即時桌面還流暢,同步裝置的誤差,個人感覺是約為一到二秒的時間操作起來相當的暢快,而在操作設定選單中有全螢幕、原始尺寸(等比大小)、置頂、旋轉螢幕、申請控制、開始錄影等應用選項。
申請控制:反向控制的設定,AirPlay連結時,透過電腦端的滑鼠遊標來進行控制裝置,但需要ios蘋果裝置越獄JB過、在cydia中安裝veency,設置好veency選項,方能進行操作。
[iframe]http://www.youtube.com/embed/O2ZomREns6w[/iframe]
iTools ipad4 實測 蘋果錄影大師功能
更多功能下的蘋果工具有iTunes備份管理、iTunes自動備份、PXL轉IPA
進入iTunes備份管理中可以創建備份選擇所要備份的設備,儲存的路徑進行確認便能一鍵備份了。
備份完成後的檔案,包含備份時間、大小、版本、設備類型、序號,在點選進入後便可以看到完整的備份資料。
選擇從備份中恢復,便能看到要恢復的裝置與可用備份的選項。
點選備份檔案進行備份恢復,便會看到連接的提醒通知。
更多功能中列表中有移動硬碟、檔案系統、更多功能的應用。在移動硬碟設定下,便能執行新增資料將資料匯入,讓裝置也變成一個便利的行動硬碟。
檔案系統下可以看到裝置中的使用者系統、常用目錄等資料清單。
在更多功能的更多功能下,有更多實用的功能應用包含了農曆、即時桌面、SSH、即時日誌、崩潰日誌、iTunes啟動、關機、重啟等裝置應用選項。
這邊的即時桌面是透過USB線組連接的,在反應效率上反而比AirPlay來的略為延遲,但就製作教學檔截圖等應用還不錯使用。
[iframe]http://www.youtube.com/embed/3E3pjwcD3Tg[/iframe]
iTools iphone4S實測桌面錄影(usb線連接)
SSH 遠端登入,裝置需要越獄後才能應用操作。
即時日誌,可以看到即時的系統日誌資料。
崩潰日誌可以看到先前操作失敗的崩潰日誌資料。
15.iTools試用活動心得
此次試用iTools 2.0的使用下來更讓人覺得多了不少的方便應用,在早先ios系統時就因為在iTunes管理與同步上的操作應用上遭遇使用上的不順暢,進而輾轉得知並使用iTools這套非官方系統,在ios蘋果使用者上大獲好評的管理操作軟體,進行操作與使用更是覺得相當滿意。
而今更能在在Windows上跨平台進行iOS系統和Android雙系統上的操作應用,更是對於擁有多個智慧裝置的使用者來說更是相當便利與好用的福音。
透過內建的平台裝置的整合可以讓檔案與系統在直覺化的操作下更讓人感到便利性,而不用透過越獄JB等應用便能取得更大的管理權限與應用更是不錯。
多重裝置的切換應用、輕鬆簡便的一鍵備份、簡潔易操作的音樂鈴聲編輯、檔案的快速匯出匯入設定、通訊錄的等操作的方便管理,而同步的蘋果大師AirPlayer模式即時同步的投影操作與應用,更是提供了更多的應用與便利性。
所以為了防止世界被破壞、為了守護世界的和平,讓我們透過iTools一同成為智慧管理大師吧!!
便利、多元應用的明天正等著我們呀!!
就是這樣喵!






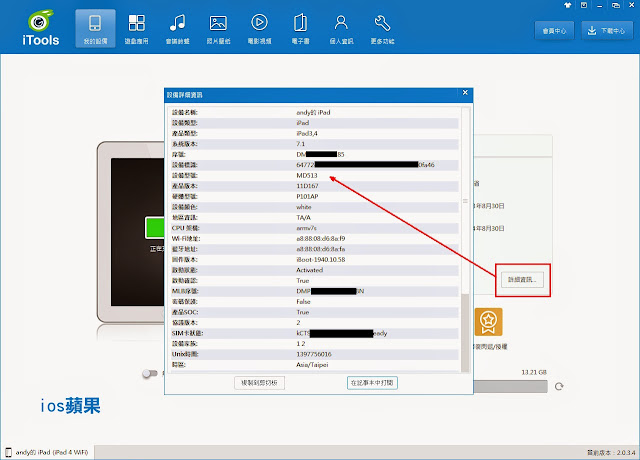






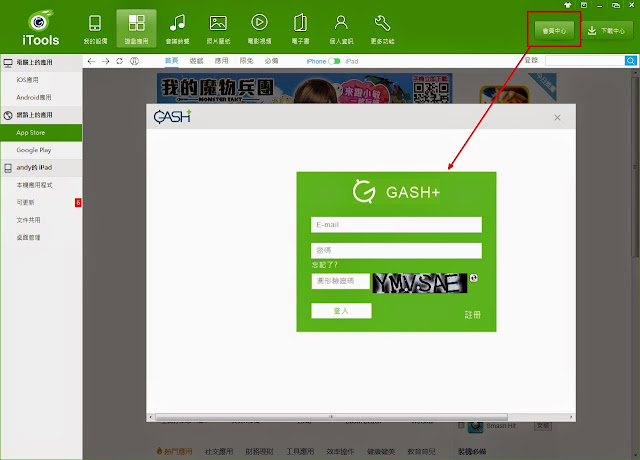



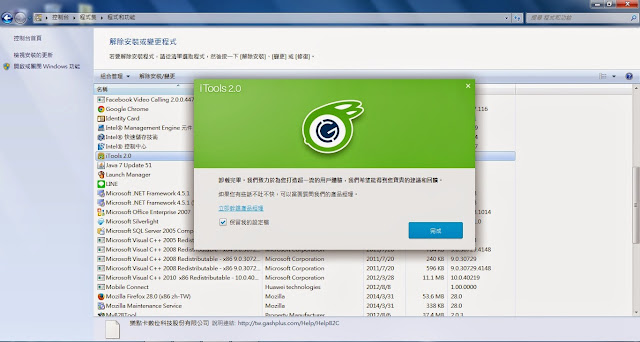








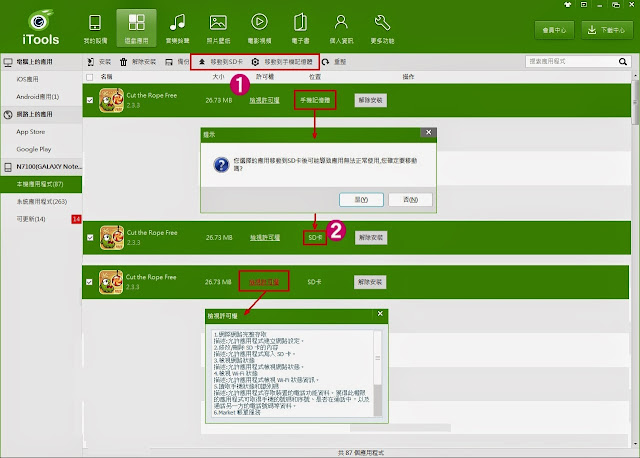
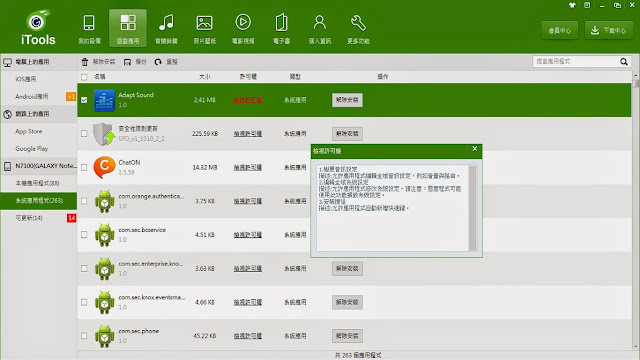


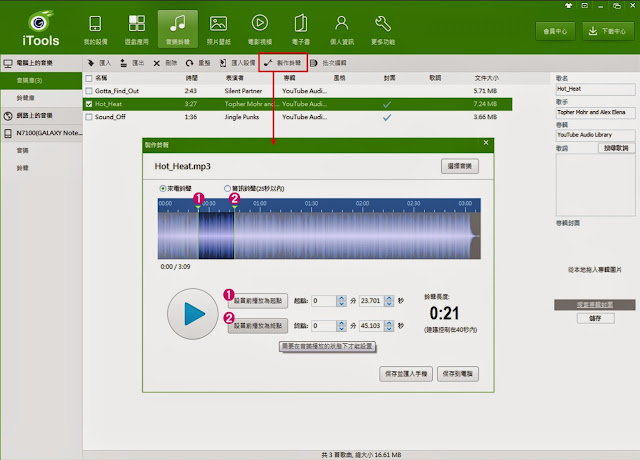

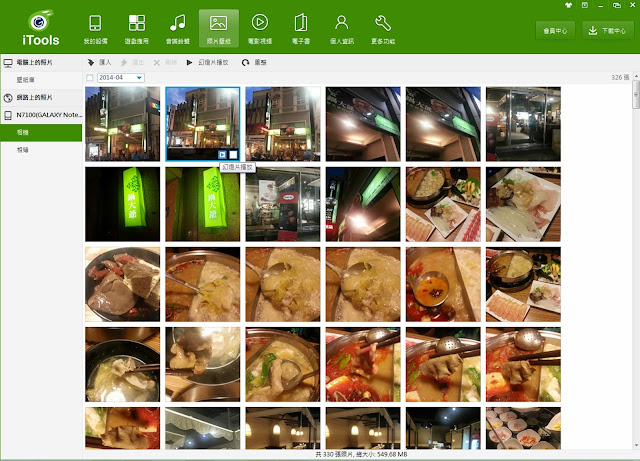
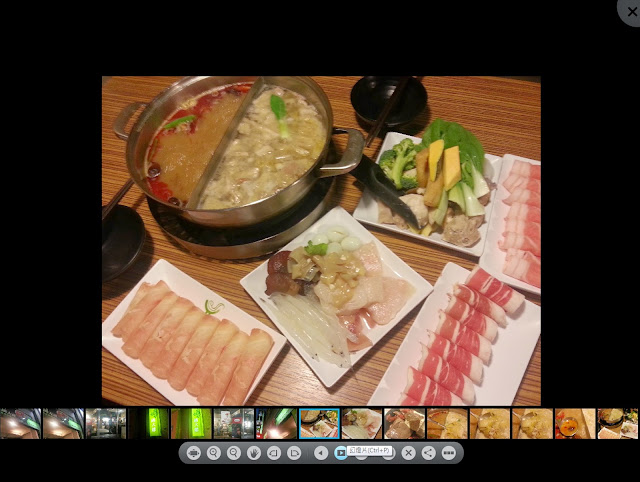



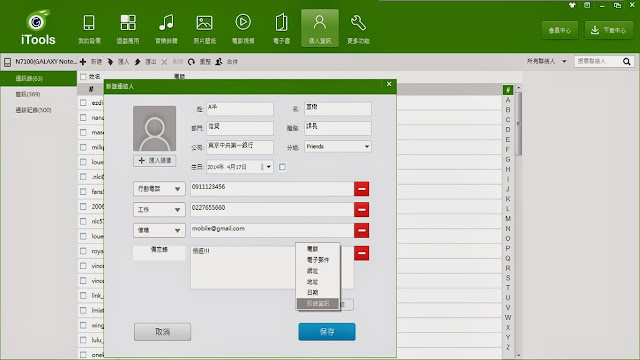



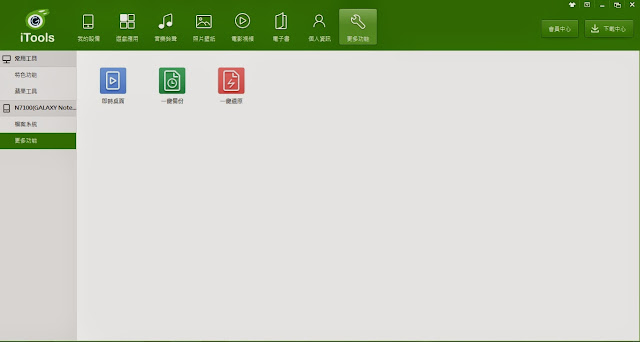







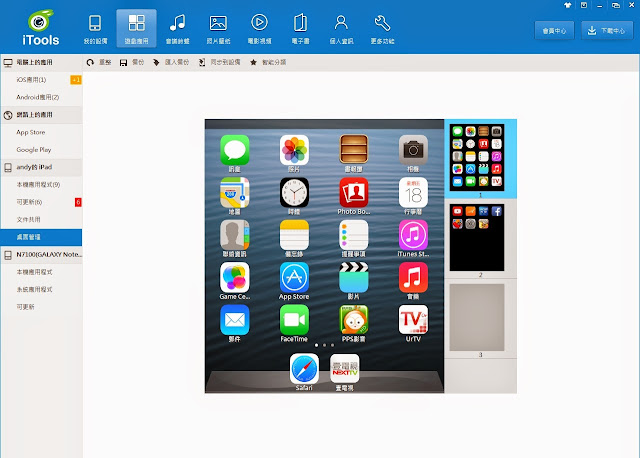









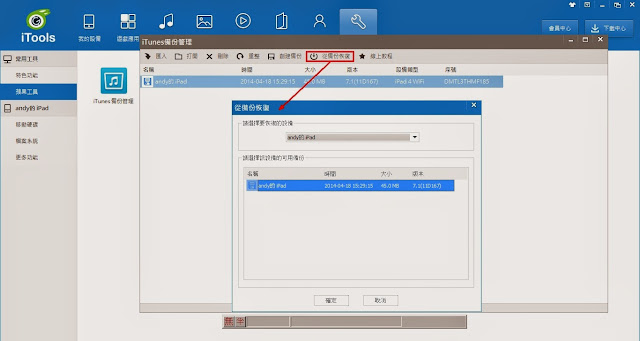

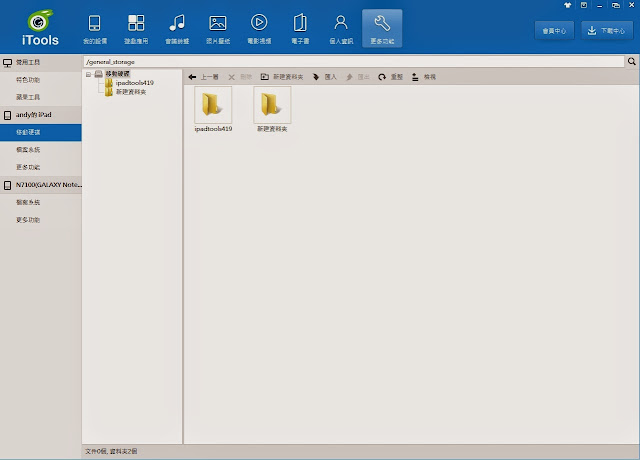

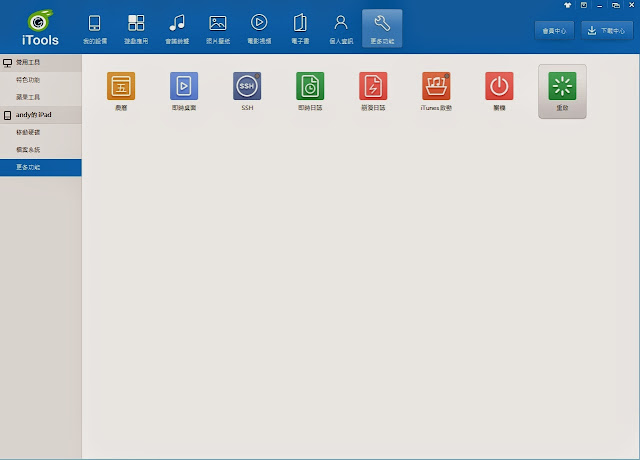








 留言列表
留言列表

